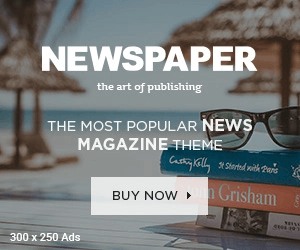[ad_1]
Have you ever ever wished you can see issues close by higher than your eyes? Perhaps you wish to learn small print on a label, a menu or a e-book.
Or perhaps you simply wish to have some enjoyable with your iPhone and uncover new particulars in your environment.
Regardless of the motive, there’s a cool function in your iPhone that may provide help to see issues simpler and even let you know what it’s taking a look at.
It’s known as the point-and-speak function, and it’s precisely that: Level your iPhone at one thing to learn and it’ll converse it to you.
What’s point-and-speak?
The purpose-and-speak function is a part of the magnifier app, which is a built-in accessibility device for folks with visible impairments. However anybody can use it, whether or not you could have low imaginative and prescient or not.
The Magnifier app turns your iPhone right into a digital magnifying glass that may zoom out and in, regulate brightness and distinction, and apply filters to reinforce the picture. The purpose-and-speak function provides one other layer of performance: It may acknowledge textual content within the picture and skim it aloud utilizing Siri’s voice.

Magnifier app on iPhone (Kurt “CyberGuy” Knutsson)
Necessities to make use of the point-and-speak function
To make use of the point-and-speak function, you’ll want to have iOS 17 or later put in in your iPhone, and your iPhone mannequin should have a LiDAR sensor. The LiDAR sensor is a particular digital camera that may detect depth and distance. You’ll be able to test in case your iPhone has a LiDAR sensor by wanting behind your iPhone. In the event you see a small black circle subsequent to the primary digital camera, meaning your iPhone has a LiDAR sensor. The iPhone fashions which have a LiDAR sensor are:
- iPhone 12 Professional and Professional Max
- iPhone 13 Professional and Professional Max
- iPhone 14 Professional and Professional Max
- iPhone 15 Professional and Professional Max
MORE: IPHONE 15 PRO’S BEST NEW SECRET WEAPON. HOW TO USE THE ACTION BUTTON
In the event you don’t have already got the Magnifier app in your iPhone
- Obtain the Magnifier app from the Apple App Retailer
- To entry the magnifier app rapidly, you may add it to your Management Middle by going to Settings
- Then faucet Management Middle
- Subsequent, scroll down and faucet the inexperienced plus icon subsequent to Magnifier
- Now you should utilize the magnifier app anytime you want it. Simply swipe down from the highest proper nook of your display to open the Management Middle, and faucet the magnifier icon. It seems to be like a magnifying glass with a plus signal within the center.

Magnifier app in Management Middle on iPhone (Kurt “CyberGuy” Knutsson)
Tips on how to use the point-and-speak function
In case your iPhone has a LiDAR sensor and iOS 17 or later, you should utilize the point-and-speak function by following these steps:
TEXAS JUDGE BACKS STATE’S TIKTOK BAN ON STATE-OWNED DEVICES
- Open the Magnifier app in your iPhone. You’ll find it within the Utilities folder, by trying to find it in Highlight or swiping down from the highest proper of your display.
- Faucet the Detect mode icon on the underside proper nook. It seems to be like a sq. with a circle inside it.
- Faucet the point-and-speak icon on the underside left nook. It seems to be like a hand pointing to a few traces.
- Maintain your iPhone about 12 inches away from the textual content you wish to learn and level the digital camera at it.
- Use your different hand to level on the textual content you need your iPhone to talk. Your iPhone will spotlight the textual content in yellow and skim it aloud.
- In the event you don’t hear the speech suggestions, click on the round gear icon on the higher left of the display. Then click on point-and-speak and ensure Speech is toggled on. Then click on the left arrow Again buttons within the higher left. Then faucet Finished.

Steps to make use of the point-and-speak function on iPhone (Kurt “CyberGuy” Knutsson)
- If you’re completed with the point-and-speak function, faucet Finished within the higher proper of the display to return to the Magnifier display.
MORE: HOW TO FIND ANY RECIPE WITH JUST A PHOTO ON IPHONE
Tips on how to obtain stay picture descriptions
There’s additionally a function that may assist you realize what your iPhone is seeing. It’s known as stay picture descriptions, and it may let you know what objects, folks and textual content are in your digital camera view. Reside picture descriptions are additionally a part of the Magnifier app. Right here’s activate stay picture descriptions and use them:
- Open the Magnifier app in your iPhone. You’ll find it within the Utilities folder, by trying to find it in Highlight or swiping down from the highest proper of your display.
- Faucet the Detect mode icon on the underside proper nook. It seems to be like a sq. with a circle inside it.
- Then faucet the Reside Picture Descriptions icon. The Reside Picture Descriptions icon seems to be like a chat bubble. It’s going to flip yellow once you faucet it.
- Place your iPhone so the rear digital camera can get picture descriptions of the world round you. For instance, I pointed the digital camera at a telescope, and Siri stated, “A telescope on a tripod on a wood floor.”
- In the event you don’t hear the speech suggestions, click on the round icon on the higher left of the display. Then click on Picture Descriptions and ensure Speech is toggled on. Then click on the Again left arrow buttons within the higher left. Then faucet Finished.
- If you’re completed with Reside Picture Descriptions, faucet Finished to return to the Magnifier display.
HOW 2 OF BIGGEST TECH COMPANIES ARE SECRETLY HELPING GOVERNMENTS SPY ON YOUR SMARTPHONE

Steps to obtain Reside Picture Descriptions on iPhone (Kurt “CyberGuy” Knutsson)
Reside Picture Descriptions are a helpful and enjoyable function that may provide help to discover and be taught extra about your surroundings. Strive them out and see what your iPhone can see.
MORE: UNFORGETTABLE TRICKS TO CONTROL YOUR IPHONE WITH VOICE COMMANDS AND TOUCH
Kurt’s key takeaways
The purpose-and-speak and the Reside Picture Descriptions options are wonderful instruments that may provide help to see and listen to issues higher utilizing your iPhone. They aren’t solely helpful for folks with visible impairments but additionally for anybody who needs to have some enjoyable and uncover new issues of their environment.
Whether or not you wish to learn a small print, an indication, or a e-book, otherwise you wish to know what objects, folks, and textual content are in your digital camera view, you should utilize these options to make your iPhone greater than only a telephone. Strive them out and see what your iPhone can do for you.
CLICK HERE TO GET THE FOX NEWS APP
What are some conditions the place you’d use the point-and-speak or the Reside Picture Descriptions function? Tell us by writing us at Cyberguy.com/Contact.
For extra of my tech suggestions & safety alerts, subscribe to my free CyberGuy Report E-newsletter by heading to Cyberguy.com/E-newsletter.
Ask Kurt a query or tell us what tales you need us to cowl.
Solutions to essentially the most requested CyberGuy questions:
CyberGuy Finest Vacation Reward Information
Copyright 2023 CyberGuy.com. All rights reserved.